¶ Configuring and Using Linphone
¶ Configuring and Using Zoiper
¶ Account Setup / Configuration
Please make sure you have the latest of Zoiper V.2.22.20
-
When you open Zoiper for the first time, you'll be prompted to create an account or use a pre-listed provider.
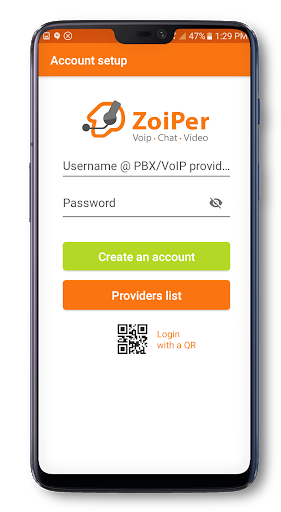
-
You can directly type in the username and password fields, skipping the two options below.
-
You will need your SIP account details, which usually include:
- Extension
- Password
- SIP server address (domain or IP)
If you require your SIP account parameters, please reach out to your Account Manager.
Phones provided as part of a system install typically come pre-configured and this step can be skipped.
- Enter the required details in the Username and Password fields:
Example:
Extension 101
Password: 1234
Server: test.hucs.husariatech.com
Username 100@test.hucs.husariatech.com
Password: 1234
-
Click "Create Account" option at the bottom.

-
If prompted, re-type the server address on the next screen:
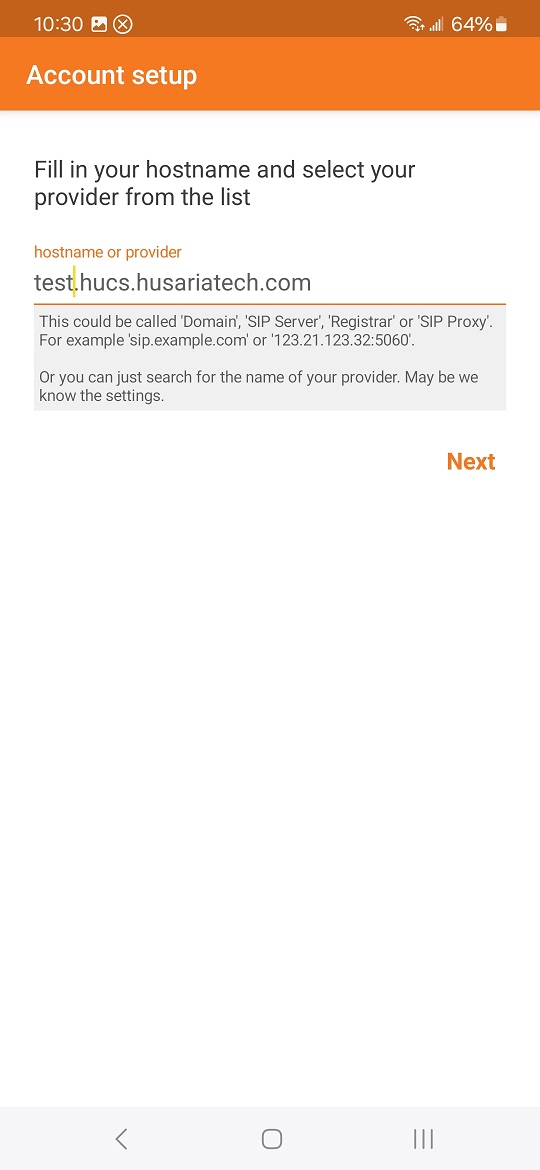
-
On the Proxy page, click Skip on the bottom right.
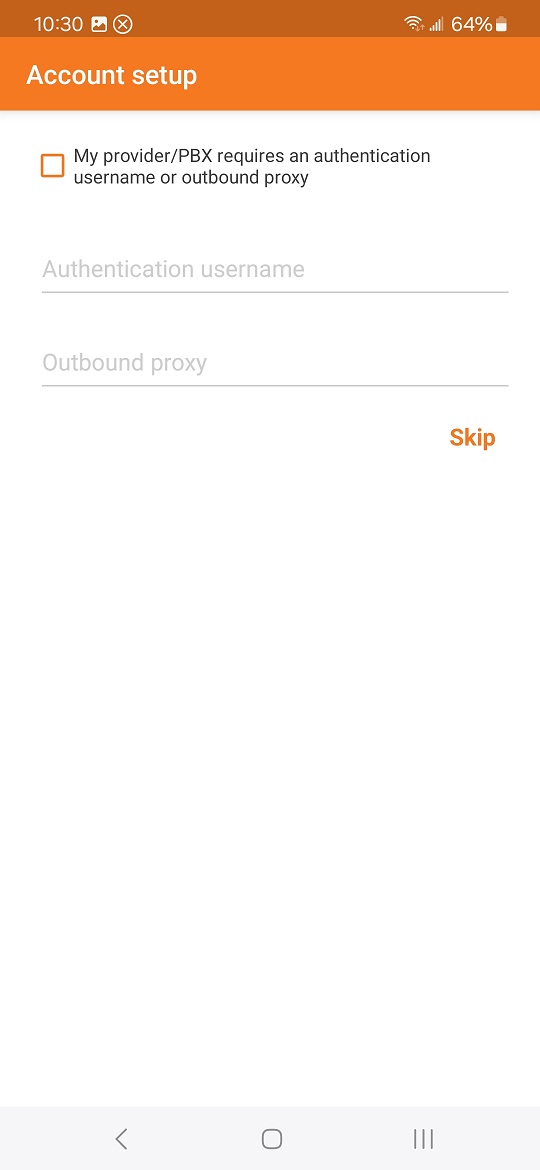
-
On the last page, the App will run a test to confirm a connection. If you have typed all values in correctly, your page should end up looking like the below example:

-
Your Zoiper App is now setup and can be used to place and receive phone calls.
¶ Making Phone Calls
Once you launch the Zoiper App, the homescreen will look similar to the below:

Press the dialpad at the bottom of the page to bring up a standard phone dialplad.

Dial your desired destination as you would normally make a phone call. Press the phone icon at the bottom to place the call.
If you save contacts into the phone's phonebook, they will be present on the homescreen.
To end a call, tap the red end call button at the bottom of the screen to hang up.
¶ Sync Contact List
To synchronize the contact list on the Zoiper app the next steps need to followed:
- The display looks like the following image, when you have tap the Icon.
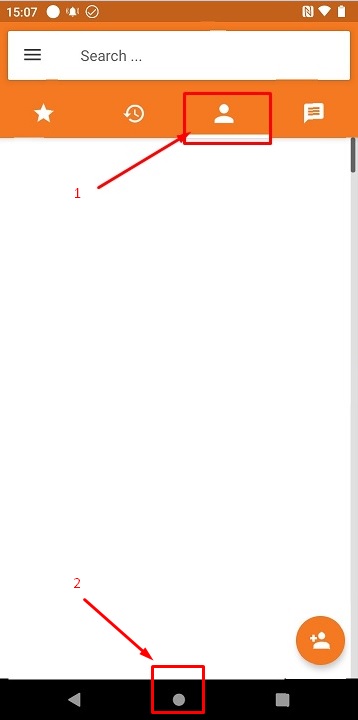
- To synchronize the contacts you need to tap the center button to go to home screen in the phone.
- Press the Contacts Sync Icon, this action will update all the contacts within the phone.

- Now you can come back to the app and tap the contacts icon, it will display all the contacts.

¶ Using Contact List
Your contact list can be accessed by clicking the person icon on the top bar of Zoiper.

To add a new contact: Press the person icon with the + sign in the bottom right corner.
Select a Contact to Call:
Scroll through your contact list to find the person you want to call. Tap on the contact's name or entry in the list to open their contact details.
Initiate a Call:
-
- Within the contact details, you should see an option to initiate a call.
-
- This is typically represented by a phone icon or a "Call" button.
-
- Tap the call button to start the call to that contact.
¶ Accessing Voicemail
¶ Access Voicemail via Zoiper:
- Dial
*97directly from Zoiper's dial pad. - After dialing
*97, you will be prompted to enter your voicemail PIN to access your voicemail messages.
¶ Syncing Phone Contacts
¶ Troubleshooting
¶ Not recieving calls
If you are not receiving phone calls, please perform the following troubleshooting steps:
- Confirm account registration
- Confirm notifications are enabled for the app (inside Android app settings)
- Confirm Android Battery Optimization is disabled for the app
¶ One way call
Make sure the Zoiper is on Version 2.22.20 (2024-03-20). Run in Background must be enabled.
